A beginner’s guide to WordPress (part 2)
Five more tips for beginners who want to get the most out of their WordPress website.
Whether a custom build, basic install of WordPress or a purchased theme, all our tips help with the fundamental basics that very often get ignored. So, let’s finish that list of our 10 tips (you can read the first part here):
6. Yoast SEO plugin
OK, let’s quickly dispel a myth – this is NOT a magic SEO bullet. If you think or have been told this, then you will be sorely disappointed. No, the best use of this plugin is to provide a simple and easy-to-use tool for you to make sure the meta page title and meta page description are correctly worded and set up.
‘OK, what’s that?’ I hear you say. It’s the title and the description for each page that gets displayed when that page appears in a Google search result (also known as SERPs.) Which looks like this:
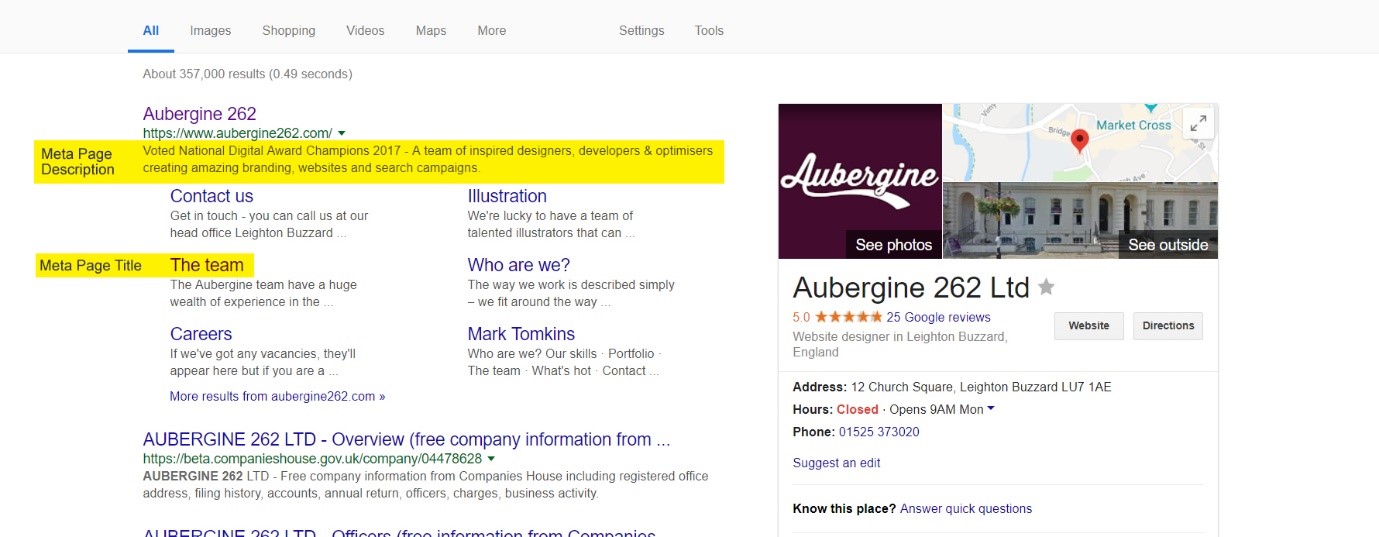
The Yoast SEO plugin gives you a control panel in each page and post of your WordPress site for you to edit and update those two important fields – the Meta Page Title and the Meta Page Description. As an example, here’s the Yoast panel for our web page on search engine optimisation services:
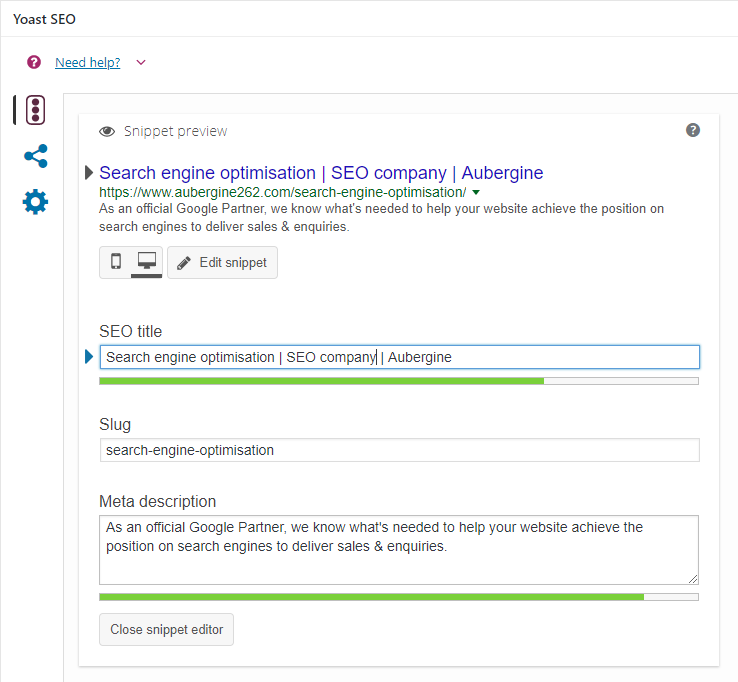
Things to be aware of:
a) Don’t be spammy. Don’t be fooled into thinking that if you fill it with words that might be searched for on Google it’ll do this. That’s spamming, out of date and Google is more likely to delist you if it thinks you’re up to shady things.
b) As you type, you need to aim for the colour bars to go green – that means it’ll have a thorough description for users to see what the page is about in the SERPs. If it goes red, you’ve put too much in and it won’t show it all (and Google won’t like it either).
c) The plugin will also install some coloured lights on the page and post listing in WP Admin. Ignore these. They are not an indicator as to how ‘SEO friendly’ the page is – they are misleading and it will drive you crazy trying to achieve a full line of green lights. Just focus on using good, well-constructed descriptions.
Top tip:
DON’T get hung up on trying to be clever with the wording – write it for a human. The person reading it needs to be able to read the description and understand what the page is about. Don’t write it trying to second-guess Google. Google reads as well as a human so there’s no tricking it.
7. Back-up plugin
If your hosting service doesn’t provide you a back-up service (which is often an optional extra upgrade to your hosting package), it makes sense for you to install a WordPress back-up plugin to handle it. It’s best to have the host back your site up (usually it’s done every 12 hours automatically), but if you don’t have that or they don’t offer it, a plugin is your best option. There are many reasons why backing it up is a good idea, such as reinstatement after a hack or major technical issue, or when moving from one host to another.
Setting the plugin to make a regular back-up at a set time/day will mean that if you ever need to restore the site, at least you will have a recent version of it backed up and your data loss will be minimal.
The most popular plugin is Updraft and can be downloaded here: https://en-gb.wordpress.org/plugins/updraftplus/
Things to be aware of:
a) In a lot of cases, the back-up files will be stored in a set folder in your host space. Once set up, check you can access it – run a back-up and then reinstate the site from the back-up just taken. Try it – don’t rely on doing a back-up only to find that at the moment you need to reinstate the site, the process doesn’t work or you can’t get to the things you need.
b) Some back-up plugins offer a free and a premium version. Check where the back-ups are stored and how much space is required. The best versions allow you to define where the back-ups go – you can choose your local computer, Dropbox and other locations. It’ll send you an email when it’s successfully backed up.
c) Make sure that the files, folders AND the SQL database are backed up. If the SQL isn’t backed up, you won’t be able to restore your site.
Top tips:
Set the back up to run once a week – every day may be too much and you’ll run out of storage space.
Test it after you install it – back up AND restore.
8. Google Captcha plugin – I am not a robot!
If you have an enquiry form on your website you need to have a validator that prevents bots finding your form and then spamming you to death with junk submissions such as medical miracles, sunglasses and Eastern European ladies looking for love. It’s one of those things that works out if you’re a human and not a robot. We’ve all seen them, squinted at working out what the letters or numbers are and got frustrated. The best one to have is the one provided by Google.
Things to be aware of:
a) When the plugin is installed, it will need ‘write’ access to the plugin folder.
b) It comes with its own, set forms preinstalled – which you may prefer to use. Just remember to change the URL on the WordPress menu (navigation bar) to the new form URL.
c) If you want to install it on your existing form, there are instructions included with the plugin – they are a little tricky, but not too hard.
Top tip:
You can download the plugin from here: https://en-gb.wordpress.org/plugins/google-captcha/
9. Custom Post order plugin
If you produce blog posts or news on your WordPress website, you will almost certainly want to make them appear in a certain order on the archive page or in a listing somewhere.
It’s something that we’ve thought should be a native WordPress feature for years, but alas, we still have to rely on the Simple Custom Post Order plugin – but what a good one it is. Once installed, you navigate to its settings: WP Admin > Settings > SCP Order. In here you can choose which parts of your WordPress website will be affected by the plugin. It’s important to remember that if you apply it to all, it will almost certainly reorder content on your website in a non-standard way.
However, it’s quick and easy to get installed and working. You can download it from here: https://wordpress.org/plugins/simple-custom-post-order/
Things to be aware of:
a) Selecting all fields to be controlled by the custom order in one go is not advised – start with just ‘posts’ and see how that works for you. Then do one custom post type at a time. It’s very unlikely that selecting ‘pages’ will have any effect.
b) Depending on how your website has been set up, the archive pages and any pages that have custom posts may already have a custom order set – you may need to check this and if so, your developer will need to help you out.
Top tip:
You’ll know when it’s properly working because you’ll get the four-point arrow head when you look at all posts in WP Admin – you can then simply drag and drop them in your desired order. Note: sometimes, and usually as a result of how the WP theme or your site developer set up the archive pages, the posts will be set to display in ascending or descending order – it’ll help to know this when you’re setting the order of the posts.
10. Image naming
We all know images on a website are fundamental. What’s still barely understood is what the best practice approach is when naming images to add them to a website.
All too often, images in a WordPress site media library all begin with ‘DSC… jpg’ This is the prefix of most digital camera images and most website owners forget to rename them before uploading them. Google sees this filename as well as the ALT TAG – the description you should be giving an image when it is uploaded. You need to make a couple of small changes to maximise that image’s (and thereby your website’s) visibility online.
Let’s assume we have a lovely picture of a golden retriever dog for your pet blog, which you took on your phone:
1) Rename the image to something descriptive, such as ‘golden-retriever-dog.jpg’
2) Upload to your WordPress media library
3) When it’s uploaded, click ‘edit’ and you’ll be presented with a few fields to complete – one is the ALT TAG – enter in here ‘golden retriever dog’ (excluding quote marks’.)
Do these simple steps will mean you’ll have an image that will be searchable in your WordPress media library when looking for ‘golden retriever’, it means that Google will see the image and know it’s a golden retriever and the ALT TAG will tell a user what the image is if it can’t be displayed for some reason.
Things to be aware of:
i) If you are using an image you bought from an image library, such as Shutterstock – make sure you rename the image or your image will retain the Shutterstock image library number and would potentially mean that your web page will be found if someone searches for that Shutterstock image using the code. It also looks terrible as it will most likely also keep the Shutterstock ALT TAG info – which you must replace.
ii) As we have mentioned in a previous article (here) about owning the rights to images you use, make sure you do not upload ‘images you found on Google’. They are not yours to use, nor are they free, they are merely a collection of images that Google has indexed from other people’s websites.
iii) Do not use watermarked images – it’s copyright theft, and it will make your site look unprofessional.
Top tip:
If you’re not a great photographer, register with a low-cost image library, such as Shutterstock or Dreamstime where images cost as little as a £5 each. Better to do this than receive a letter from another company’s lawyer because they’ve found out you’re using one of their images without permission.
And finally
There’s one, small extra tip that a lot of WordPress users aren’t aware of – it’s the ‘Revisions’ function. Or as we like to call it – the big ‘undo-undo-undo’ button.
Located in the top-right panel of a page or post near the blue publish/update button you’ll see the title ‘Revisions’ and then a number (this is the number of times that page or post has been edited – every single iteration. By going in here you can ‘rewind’ a page or post to any previous version you like. Maybe before you made a massive mistake you don’t know how to fix, or before someone in your organisation updated the site with incorrect information. It’s a magic, hidden-away gem that saves a lot of time and hassle.

